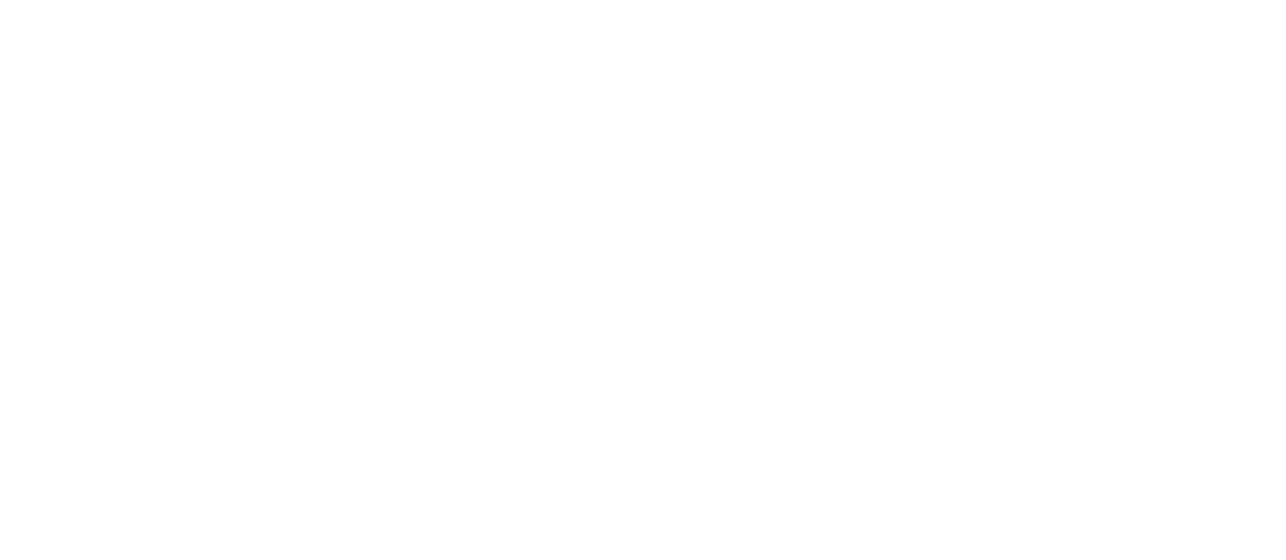YouTubeのサムネイルにオリジナルの画像を使用するためにはカスタムサムネイルを設定する必要があります。
この記事ではカスタムサムネイルの基本やその設定方法と、よくありがちなトラブルの対処法について解説します。
1.カスタムサムネイル画像の基本
YouTubeの公式ヘルプではカスタムサムネイルとして使用する画像として次のような条件を推奨しています。
・解像度: 1280×720(最小幅が 640 ピクセル)
・アップロードする画像ファイル形式: JPG、GIF、PNG など
・画像サイズ: 2 MB 以下
・アスペクト比: できるだけ 16:9 を使用する(YouTube プレーヤーやプレビューで最もよく使われるため)
サムネイルは埋め込みプレーヤーのプレビュー画像としても使用されます。
できるだけ解像度が大きいサイズのものを作成しましょう。
ちなみに、クラウドソーシングサイトのYouTubeサムネイル製作案件では、要件のほとんどが解像度1280×720に指定されています。
基本的にこの解像度で作れば問題ありません。
その他に、画像はYouTubeのコミュニティガイドラインに準拠している必要があります。
違反すると警告を受けるので注意しましょう。
詳しくは公式ヘルプから確認できますが、一般常識に照らし合わせて考えれば違反することはほぼありません。
2.カスタムサムネイルの設定方法
基本を確認したところでここからは動画へのカスタムサムネイルの付け方を実際の画面に沿って説明していきたいと思います。
簡略化した手順は以下のとおりです。
YouTube Studioのコンテンツへ移動
カスタムサムネイルを設定したい動画の編集アイコンをクリック
サムネイルをアップロードをクリック
(電話番号によるアカウントの確認)
事前に準備した画像を選択し保存する
まず最初に、自分のチャンネルのホーム画面で右上のメニューからYouTube Studioへ移動します。
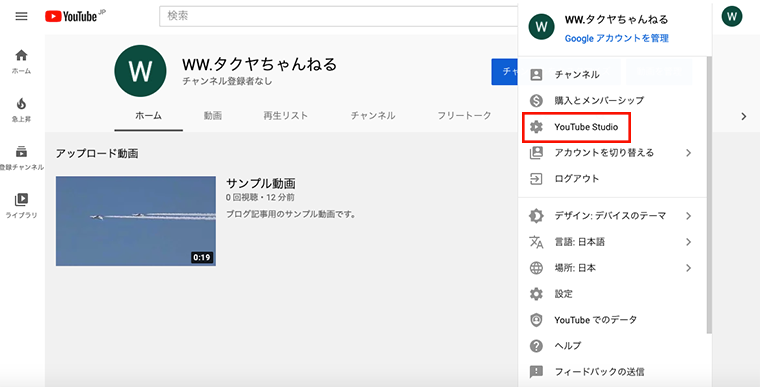
左側のメニューからコンテンツへ移動します。
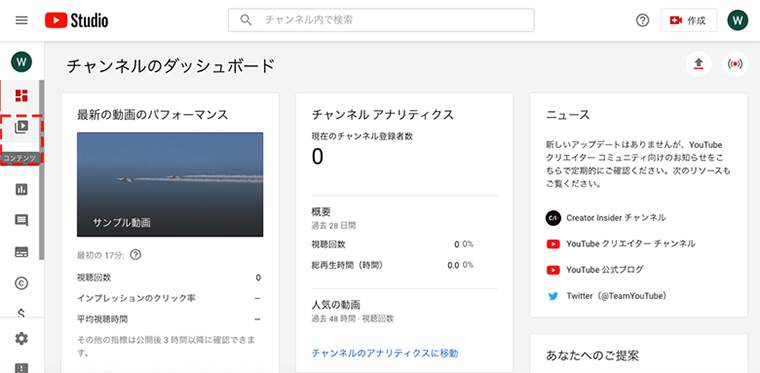
カスタムサムネイルを設定したい動画の編集アイコンをクリックします。
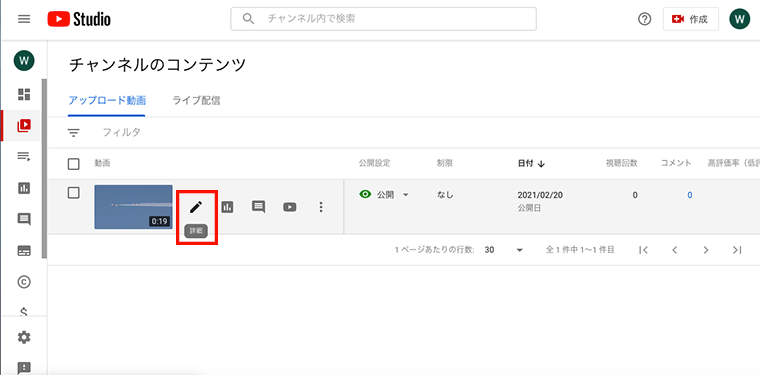
下へスクロールするとサムネイルの欄があるので、「サムネイルをアップロード」をクリックします。
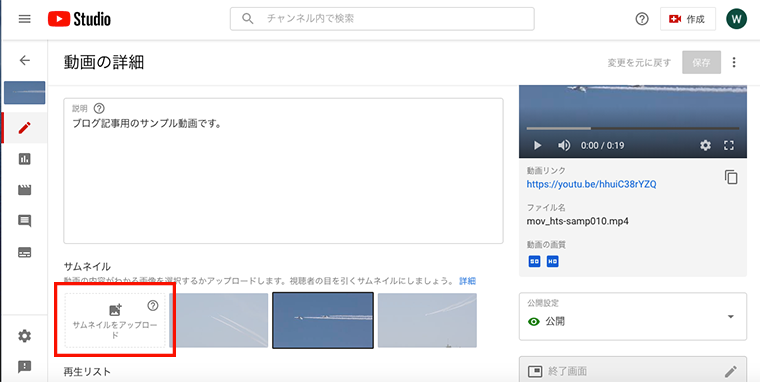
はじめてカスタムサムネイルを設定する場合は電話番号によるアカウントの確認を求められるので「確認」をクリックします。
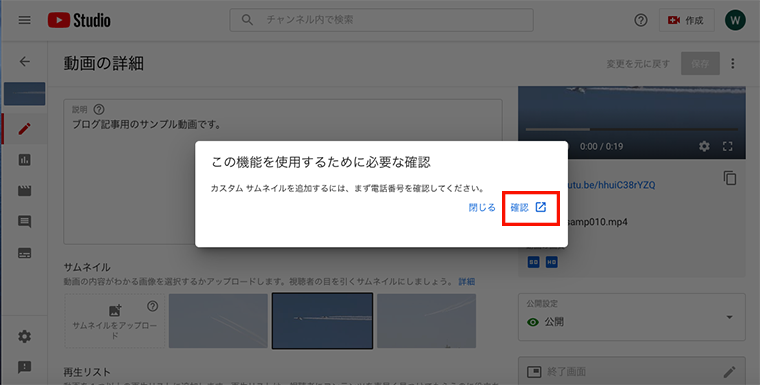
SMSで受け取るを選択し、電話番号を入力し、送信するをクリックします。
※SMSが使用できない場合は自動音声メッセージを選択します。
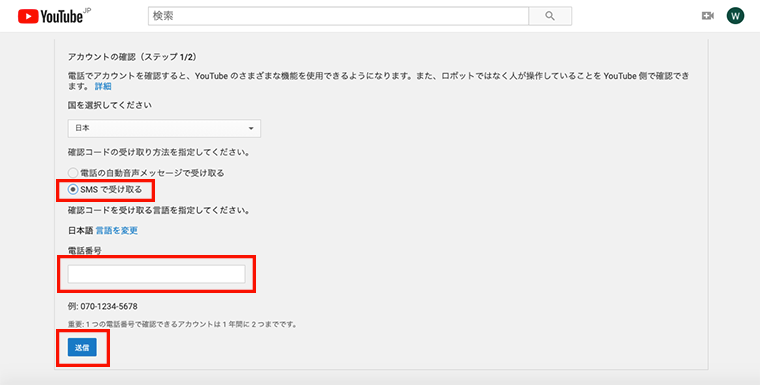
すぐに6桁の確認コードが送られてきますので入力し確認します。
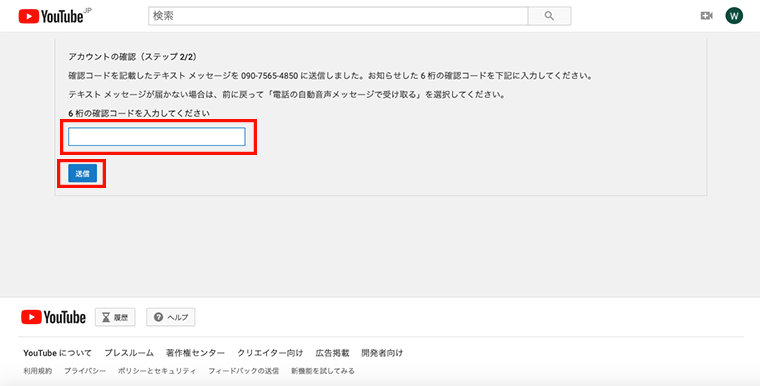
成功すると以下のような画面が出てきます。
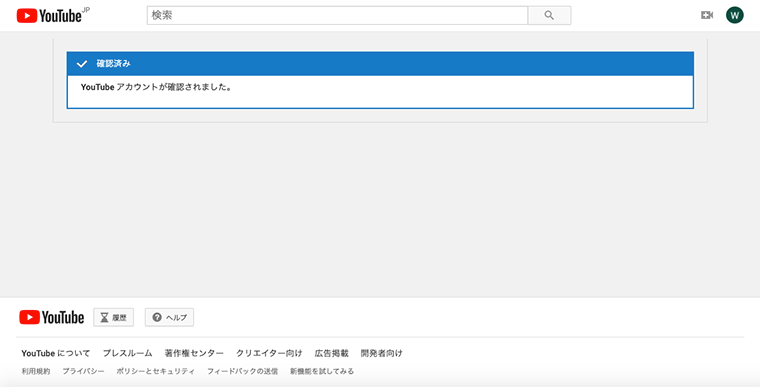
動画の編集画面に戻り「サムネイルをアップロード」を再度クリックすると、ファイル選択画面が出てきます。事前に準備した画像を選択し、保存します。
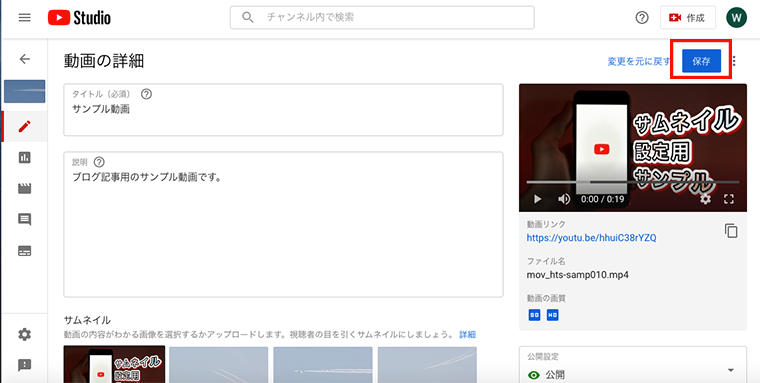
以上で完了です。
3.設定できない時に確認する項目
カスタムサムネイルを設定するにはYouTubeのアカウントの確認が必須です。
ただYouTubeでのアカウントの確認は実は1種類ではないので自分では確認したつもりでもできていない場合があります。
まずは、必要なアカウントの確認ができているかみてみましょう。
「アカウントの確認」ページにとびます。
確認できていない場合は電話番号で確認を行うページが表示されますので指示にしたがって確認を行いましょう。
なお、1つの電話番号で確認できるアカウントは1年間に2つまでです。
もし2つ以上の確認を行いたいのであれば新たに電話番号を取得しましょう。
IP電話であれば簡単に取得できます。
もしアカウントが確認済みであれば以下のように表示されるはずですので、次へをクリックします。
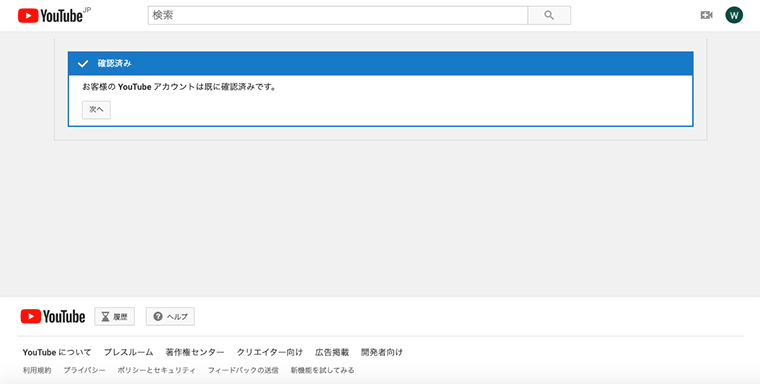
以下の画面に移動しますので、タブをクリックして状態を確認します。
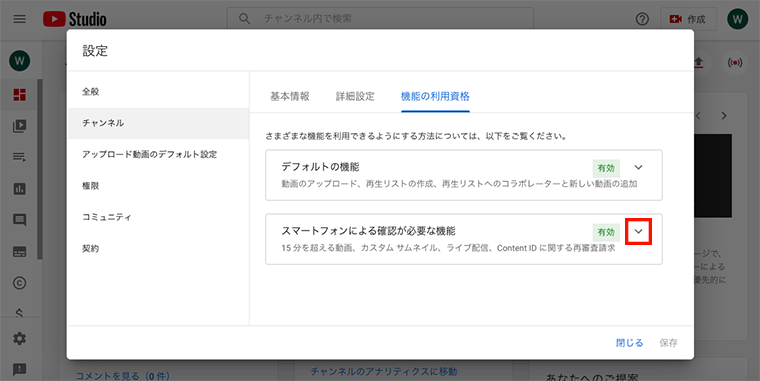
次のように表示されていればやるべきことは全てできています。
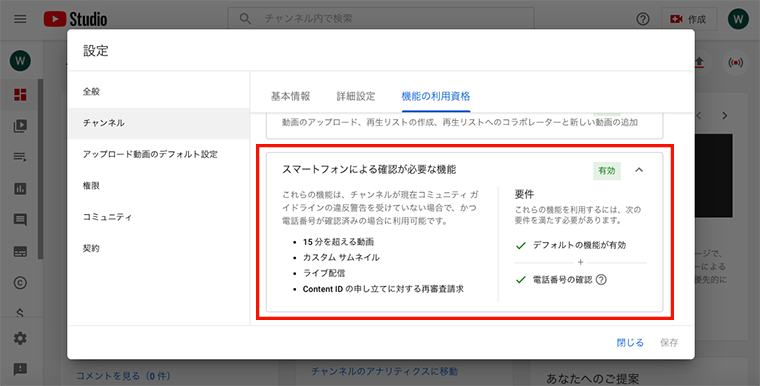
さて、これでもカスタムサムネイルを設定できない場合はひとまず待つしかありません。
人によっては情報が浸透するまでに一晩ほど、長くて数日かかることもあるようなので気長に待ちましょう!
4.まとめ
この記事ではYouTubeのカスタムサムネイルの設定方法とできない時の対処法について解説しました。
いかがでしたか?
もし上記の通りやってみてそれでもできない時はTwitterのDMからお気軽にお問い合わせ下さい。
このブログでは今後、iPhoneだけでサムネイルを作成する方法、初心者が一からサムネイル製作を副業にする方法、おすすめのアプリやソフトとその使い方、サムネイル作成に使えるフリー素材サイトの紹介などを行なっていく予定です。
もしよろしければブックマークをお願いします!